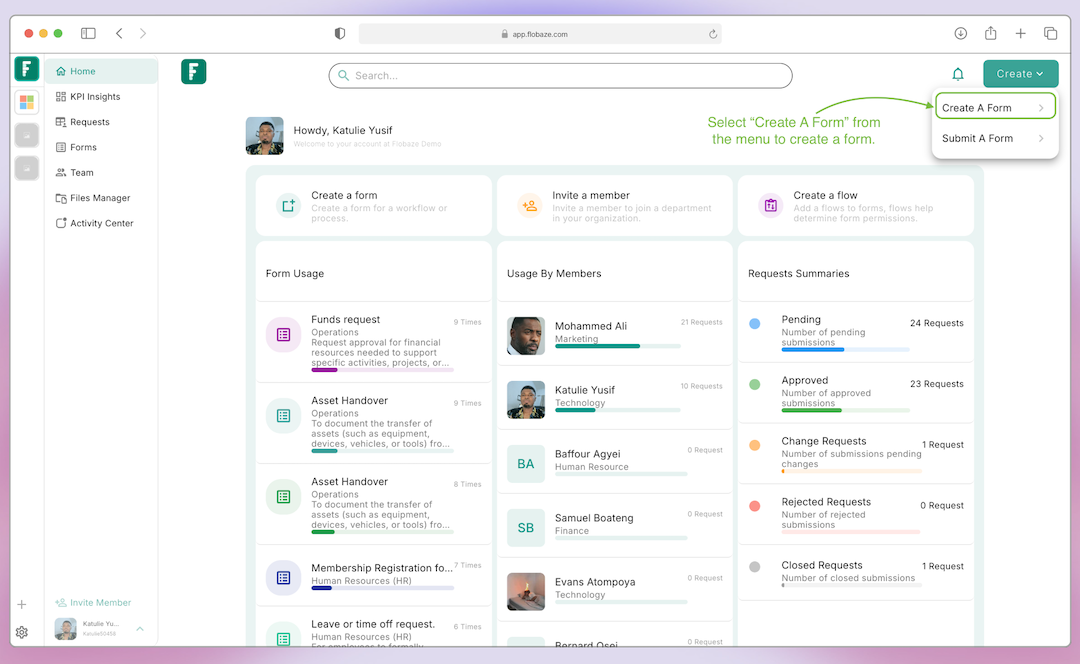Forms and processes
What is a Flobaze form?
Forms are the entry points of your workflows and processes, they are the data capture interfaces for your processes or workflows that allow you to define the kind of data needed to administer a process, for example to build a leave request process a member would have to provide some information about their leave such as leave date and date they would resume work, these parameters are possible because of the input definitions on a forms that guides members on the kind of data to provide reducing errors ambiguity.
How to create a form
To create a form, click on the create menu on the top right section of the window and select "Create A Form" to visit the form editor page as shown in the screenshot below.
It will take you to the templates gallery page as shown below, you can create a form from a template or a new one from scratch
As shown above you can create your form from a template or a blank page, next we will look at the form editor and how to build a form
Below is the form editor with all the sections labeled and explained.
Header: The header is top most part of the form where you can put the main title of the form, this will show when you preview the form when you want to submit it and when a request is printed out.
Subheader: The subheader is where you put more details about the form like instructions, terms and conditions and links to other resources to help the members easily know what to do. The subheader is rich text editor and you can write and style your text to fit how you want.
Form inputs: The form inputs section is where your inputs will show when you add them to your form, from there you can label them and change the properties of the inputs to make them how you want them.
Properties: The properties section of the form editor is where you lable and style the entire form. From the properties section on the right pane you can name your form, describe your form, add it to a category and give it an accent color.
When you save a form, the next thing you see the preview of the form. Below is the preview of our form.
Form and input preview section: on the left you see the headers and inputs you put in the form and how it will look to your members
Form Menu:On the top right side of the navigation bar of the form you will see the menu where you can edit the form or delete it.
Visibility and flows section:On the right side of the window you can change the visibility of the form, add flows
Viewing existing forms
You can have several forms in your organization. To manage or preview existing forms select forms on the navigation drawer and the forms page will show as shown in the screenshot below.
Conclusion
This is how to create a form for any process, in the next guide we will discuss how to add flows to forms.